Adobe Lightroom classic 生成Ai機能で「削除」試してみたら簡単でした
先日記事にも書いたAdobe Lightroom classic アップデート。
Adobe Lightroom classicアップデート。生成AI機能など最新機能搭載だが、一番の目玉はテザー撮影機種が増えたこと
https://office-nishimura.jp/archives/1431
テザー撮影が目玉と勝手に目玉と思っていましたが、大目玉の生成Ai機能を使ってみました。
生成Ai機能で「削除」
今まではLmcからPSD形式に書き出してフォトショップで生成Ai削除を行っていましたが、今回搭載されたLmcの生成Ai機能で削除を行ってみたいと思います。
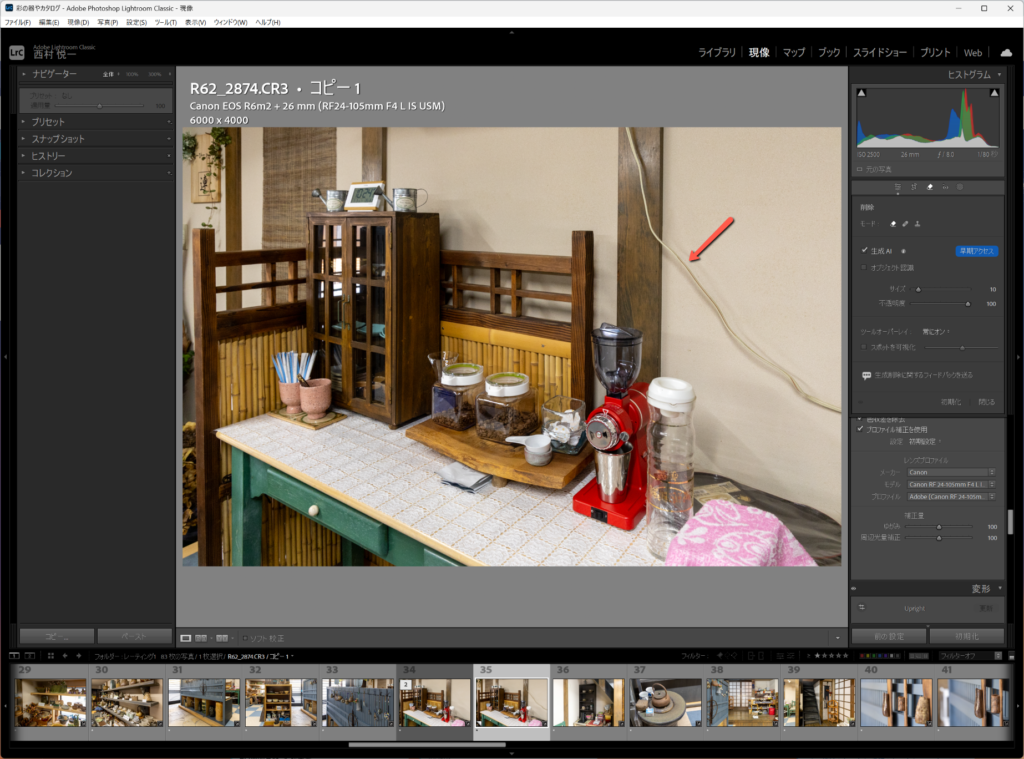
こちらの撮影画像、電気のコードがぶら下がってしまってだらしなく映り込んでしまいました。
これを消していきたいと思います。
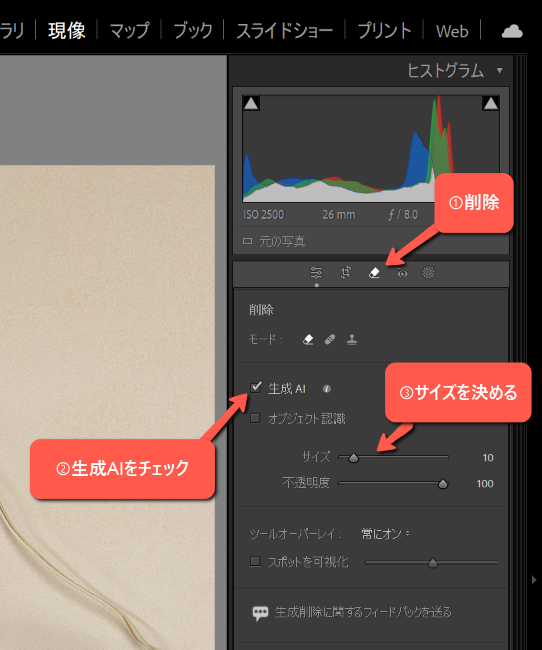
現像タブから削除(消しゴムマーク)
・生成Aiをチェック
・サイズを決めます。ここでは10。

消したいところ、今回は電気コードをドラッグでなぞっていきます。
適当でいいですが、コードも影も範囲に含めていきます。
少し大きめに範囲指定するのがコツかもしれません。
なぞると範囲がマスクされます。
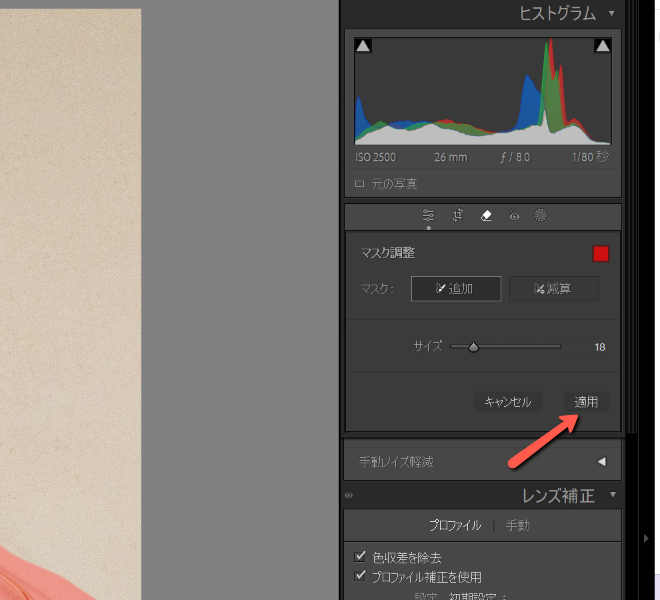
あとは適用を押すだけ。生成Aiが起動します。
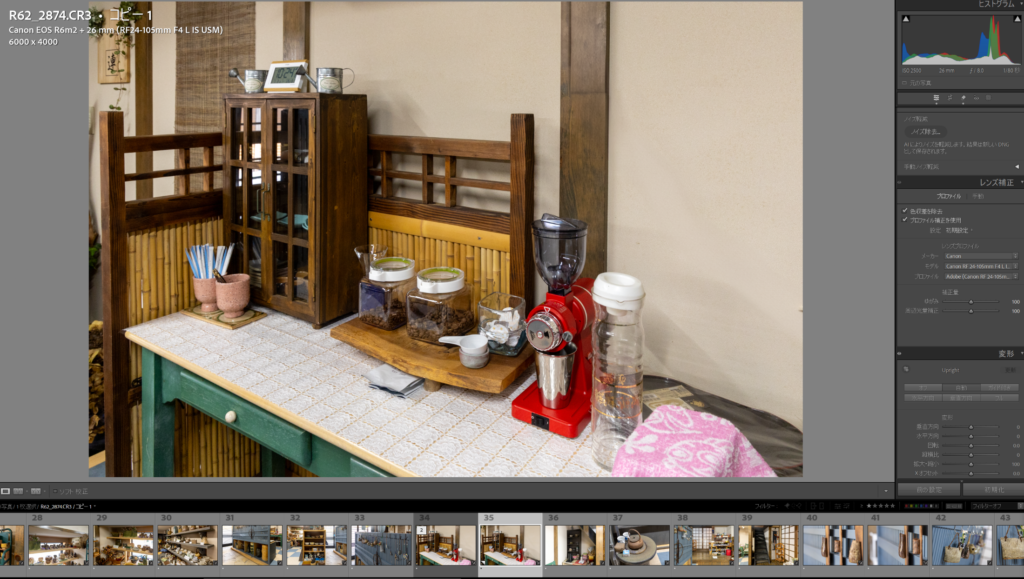
見事に電気コードが消えました。
白壁と柱もうまいこと生成Aiが書いてくれています。
フォトショップみたいにレイヤーの概念もなく、直感の理解度はこちらが上かも。
あとは書き出しをするだけなので、わざわざPSDを起こさなくてもいいです。
原画をのこしておきたいときは、仮想コピーを使ってくださいね。
うまく削除できないとき
生成Ai削除は、フォトショップの時もそうですが意図せず勝手に変な画像を書かれたりします。
そのような時、Lmcの場合は少し範囲を広げて削除すると、うまくいく傾向にあるようです。
皆様も試してみてください。

